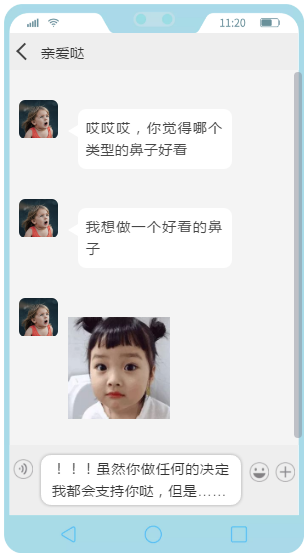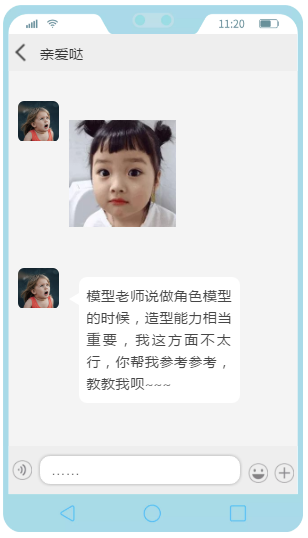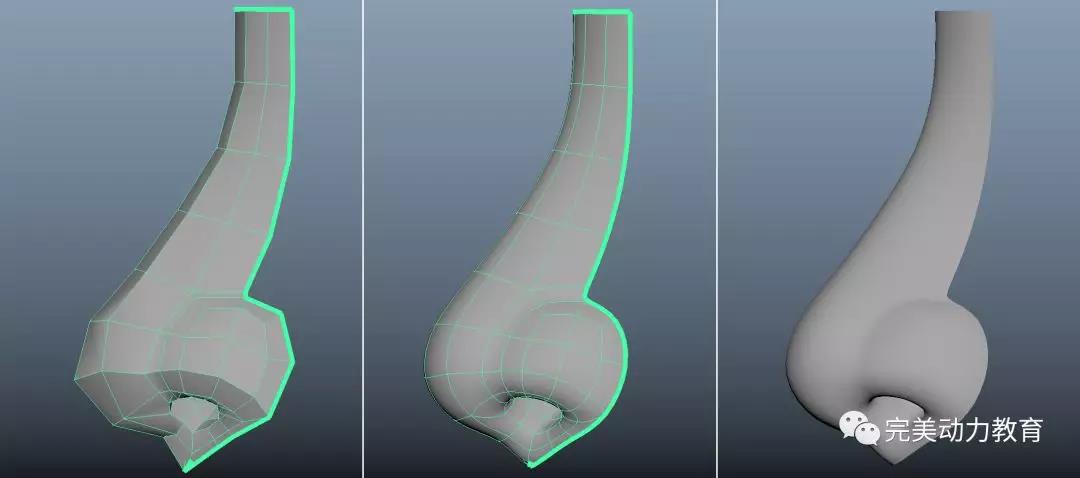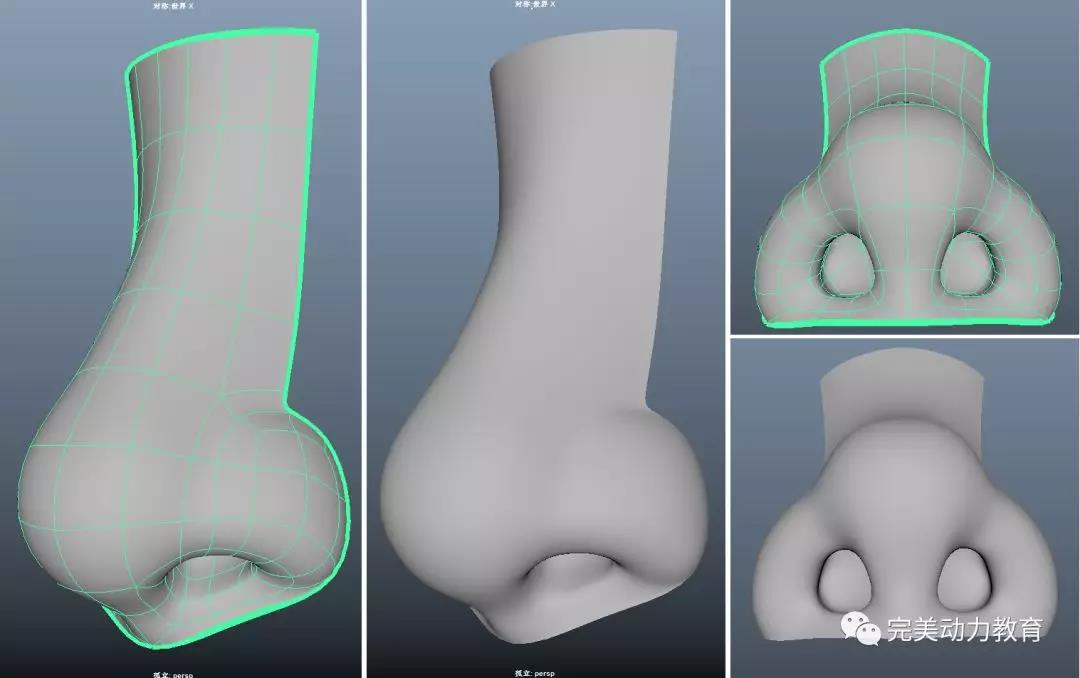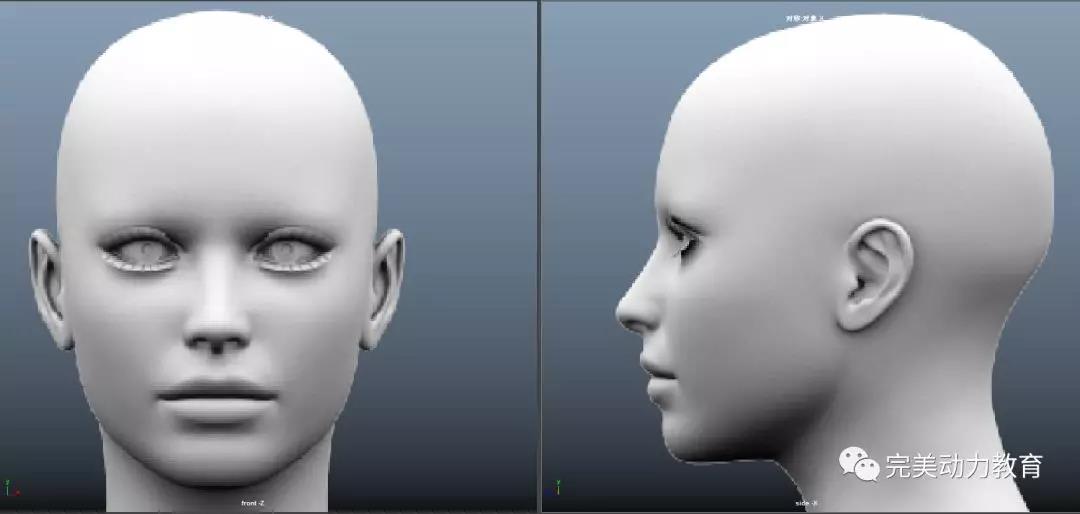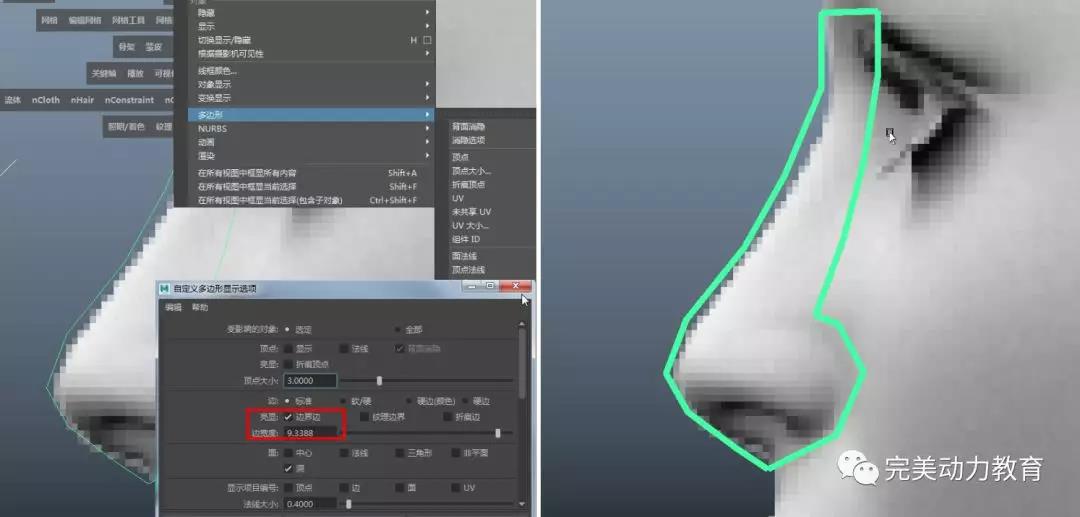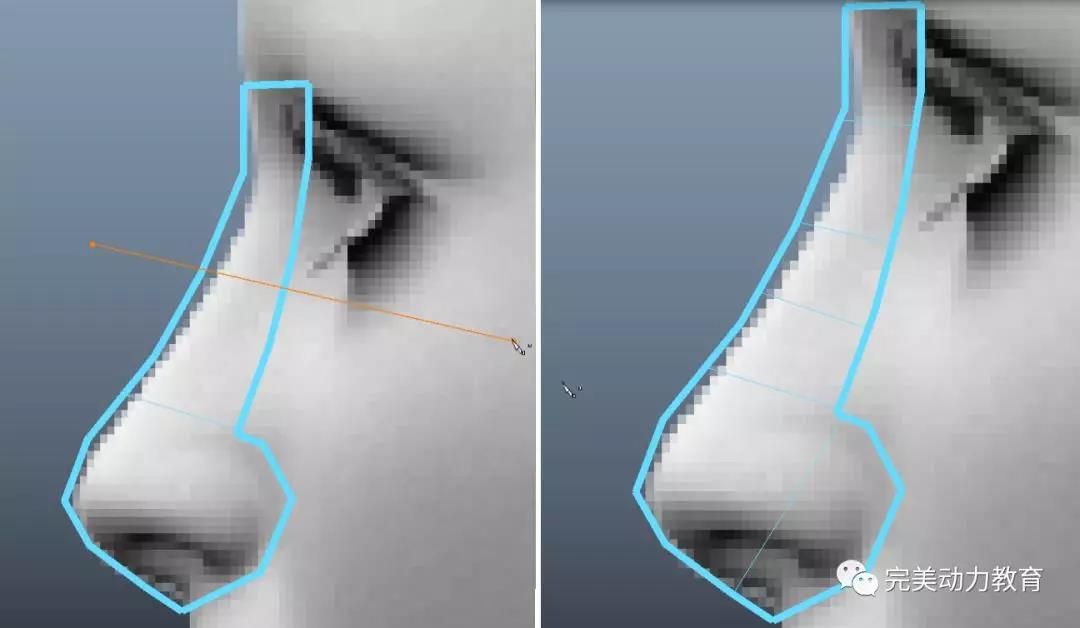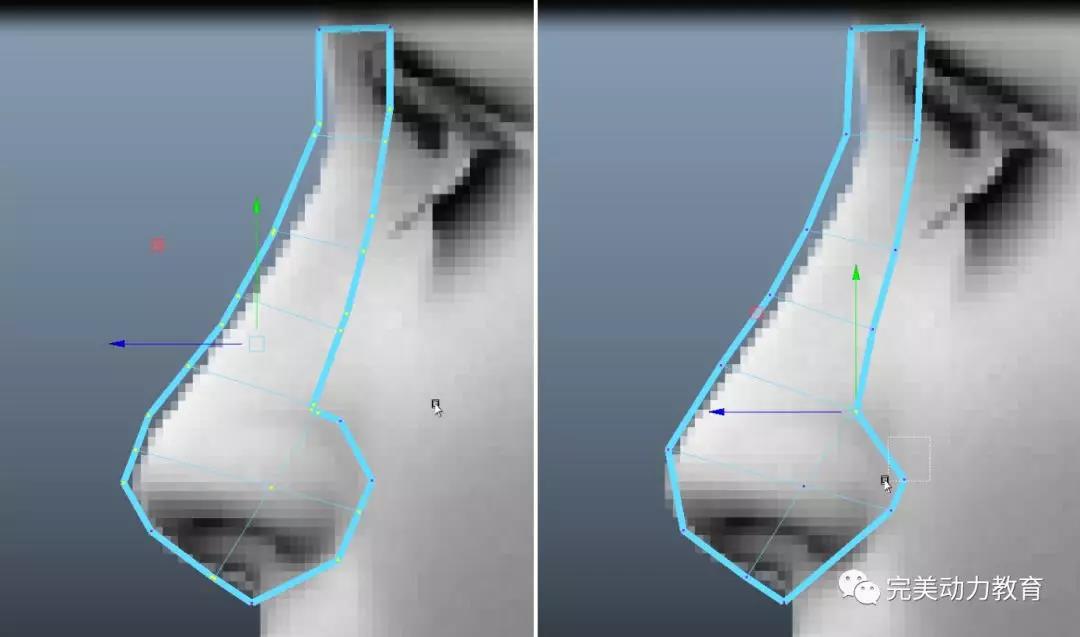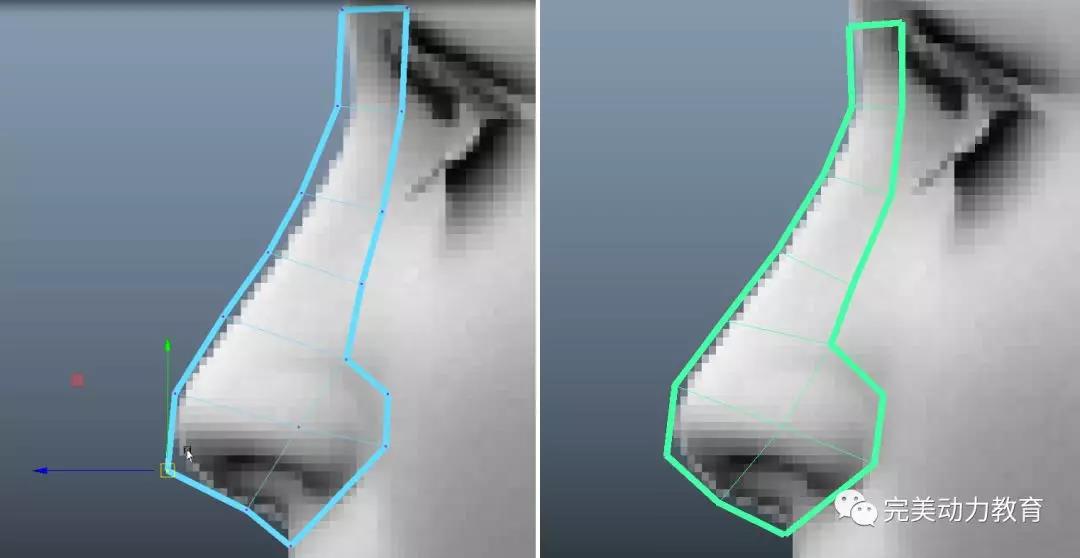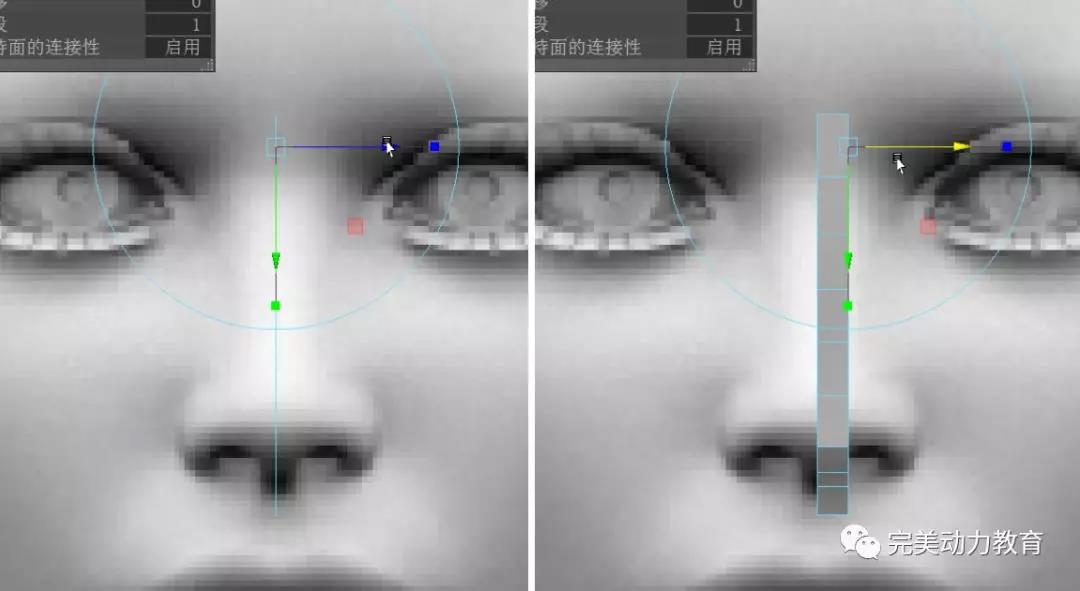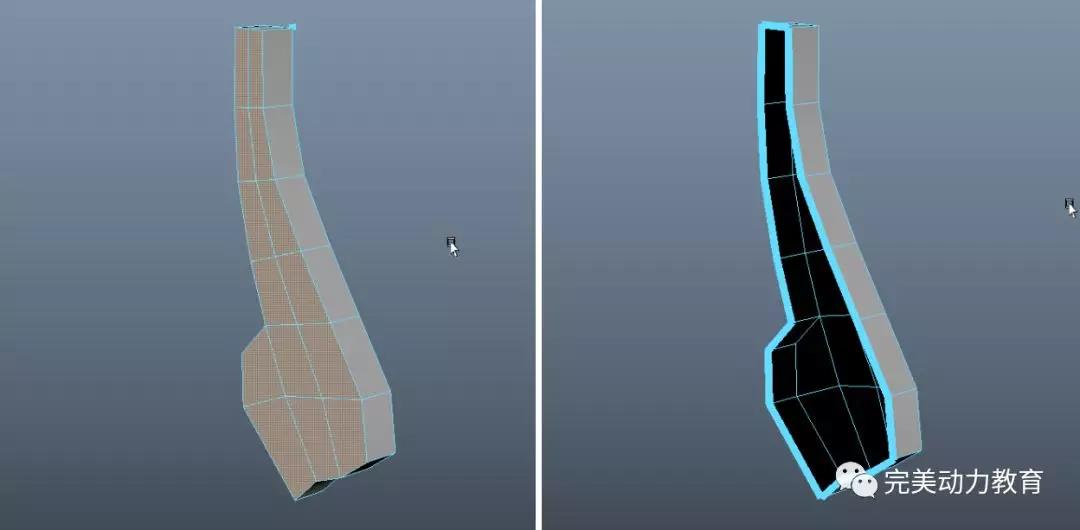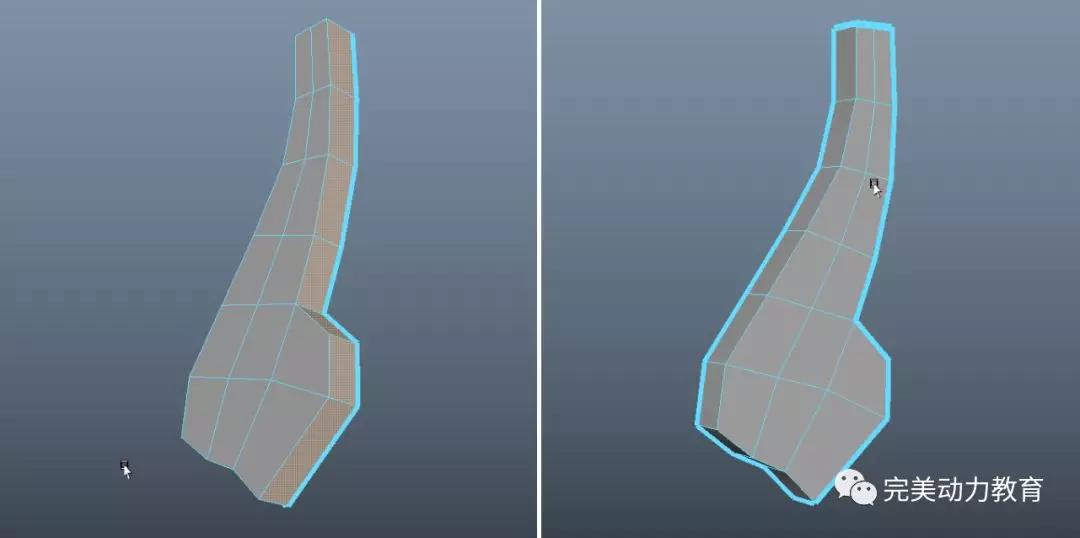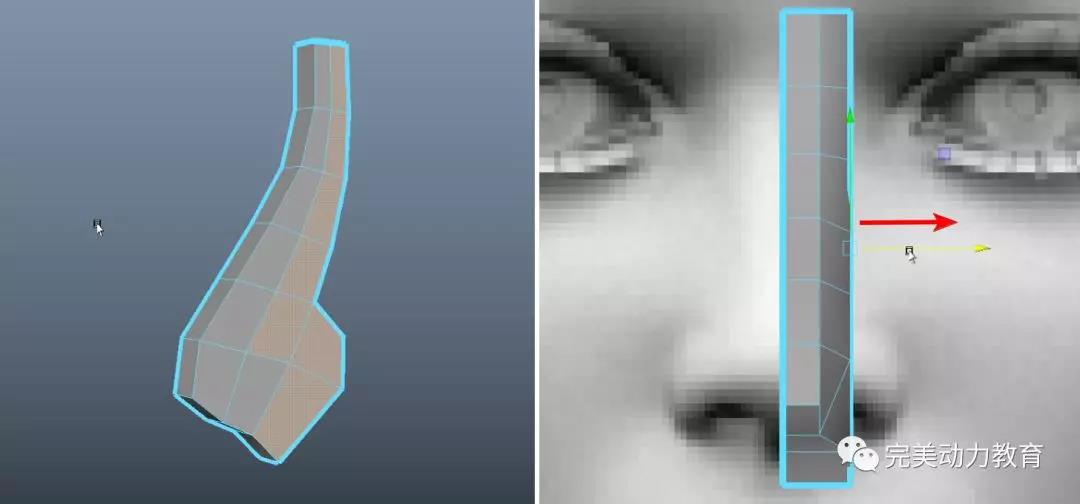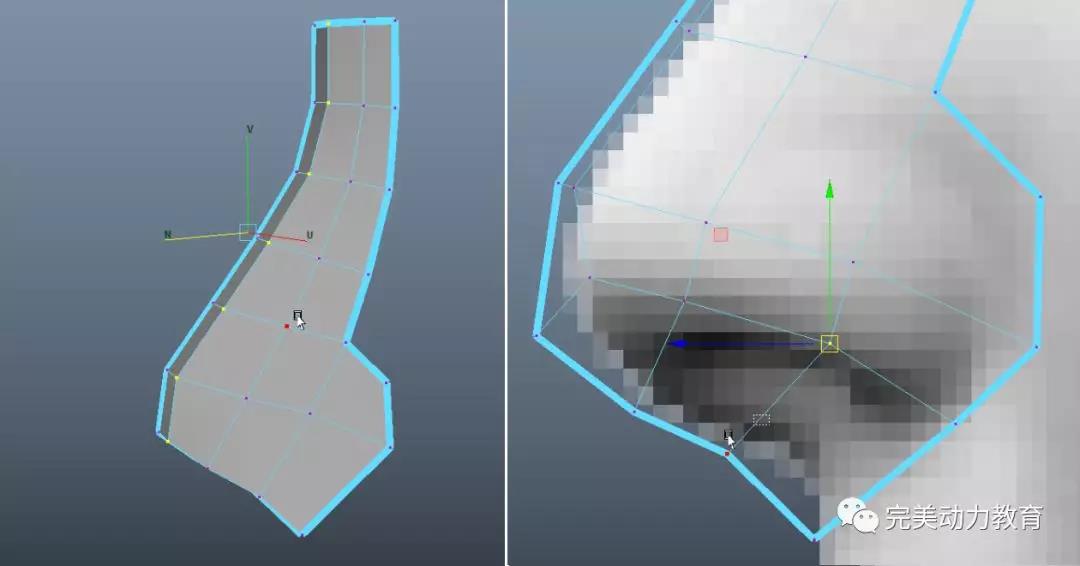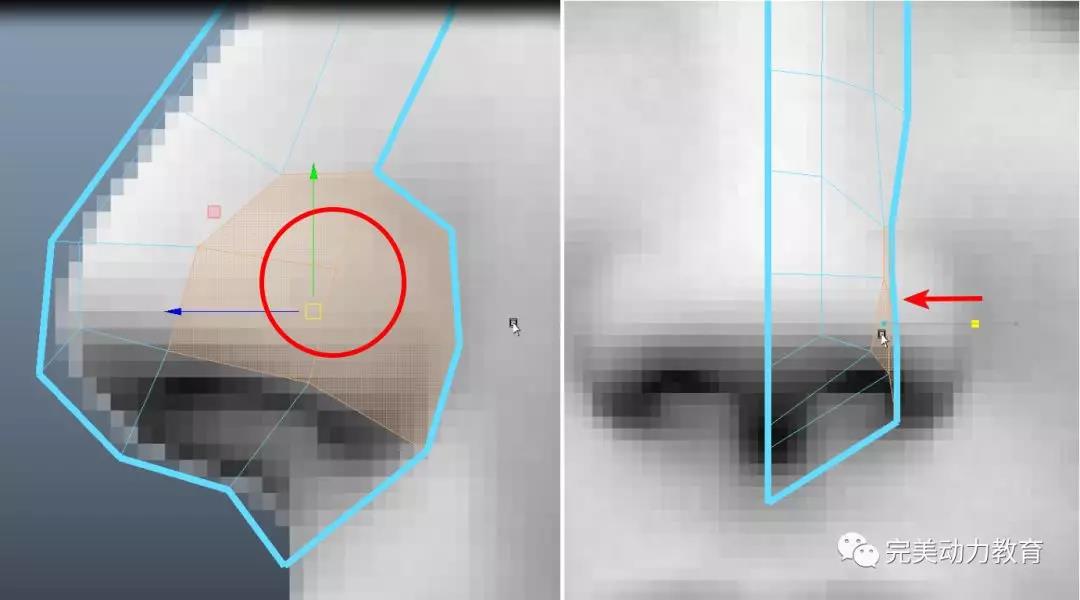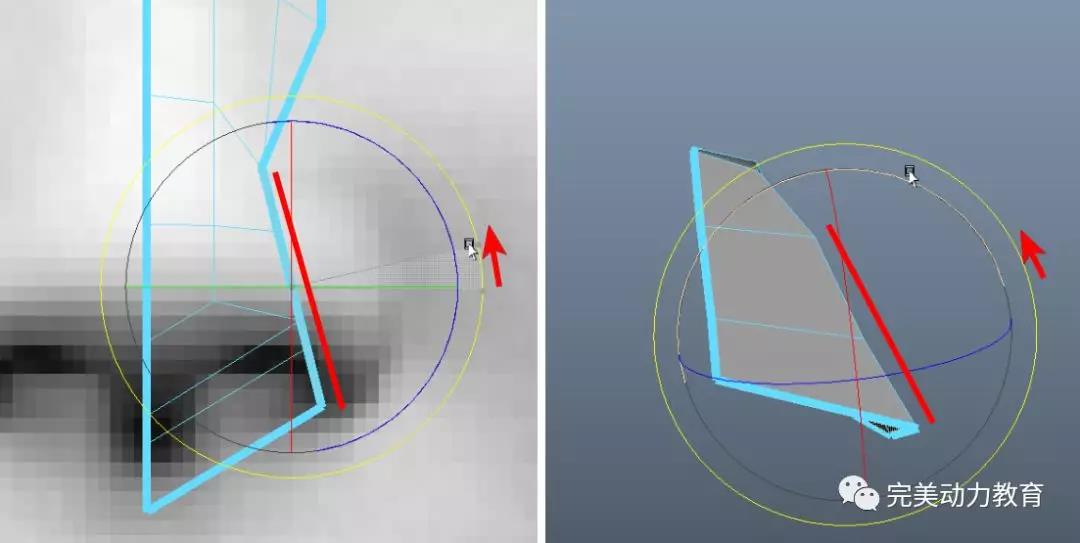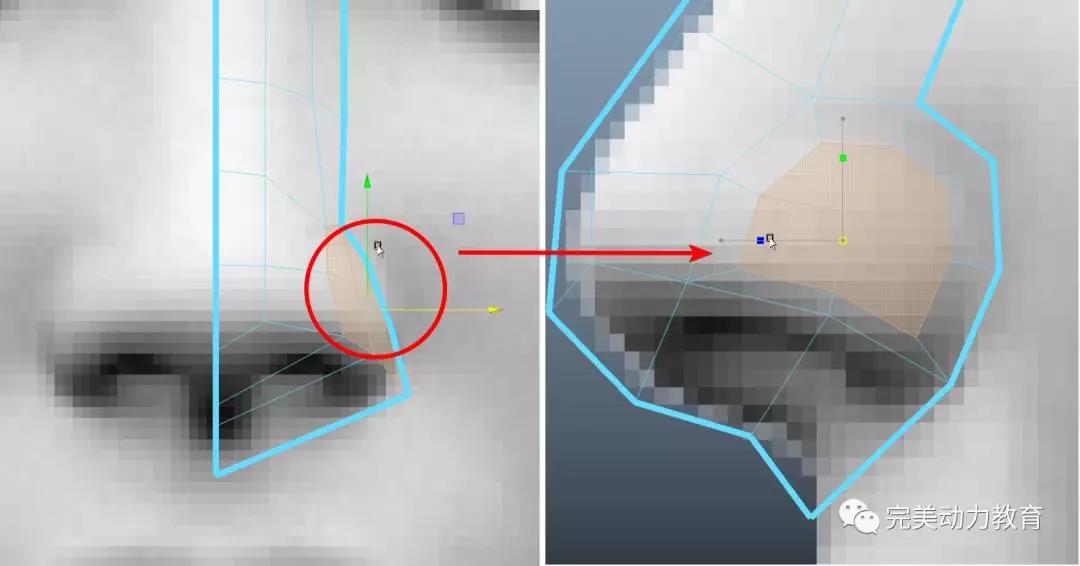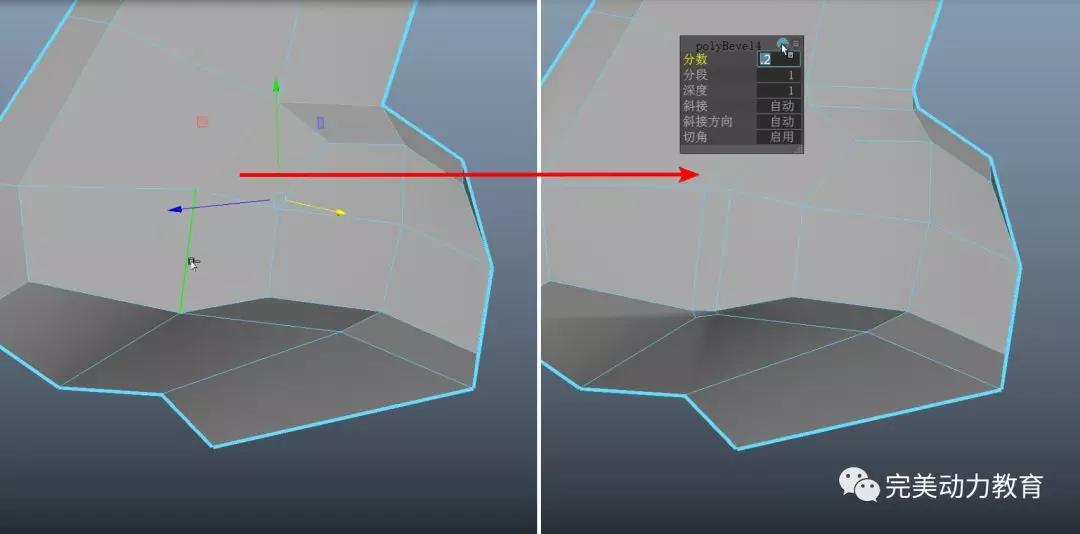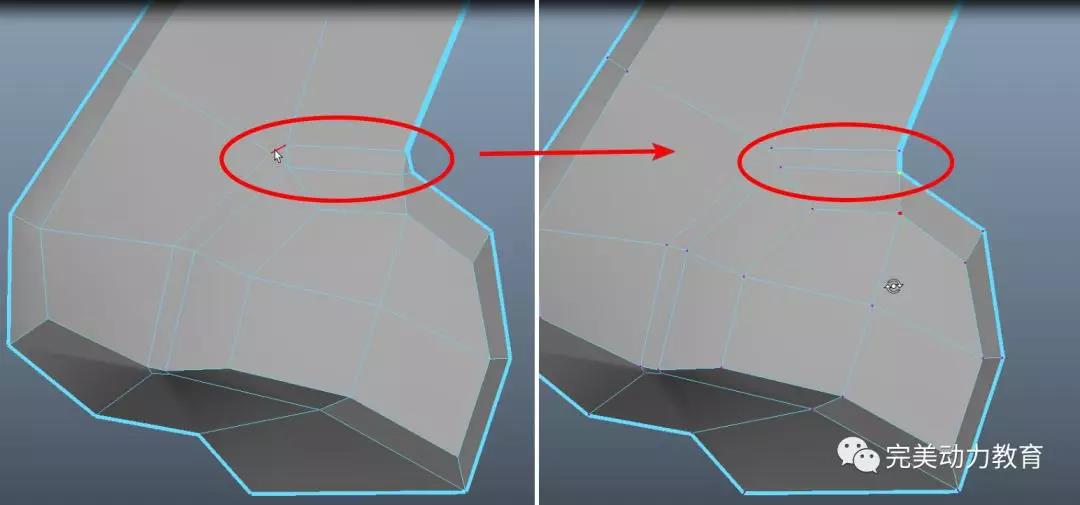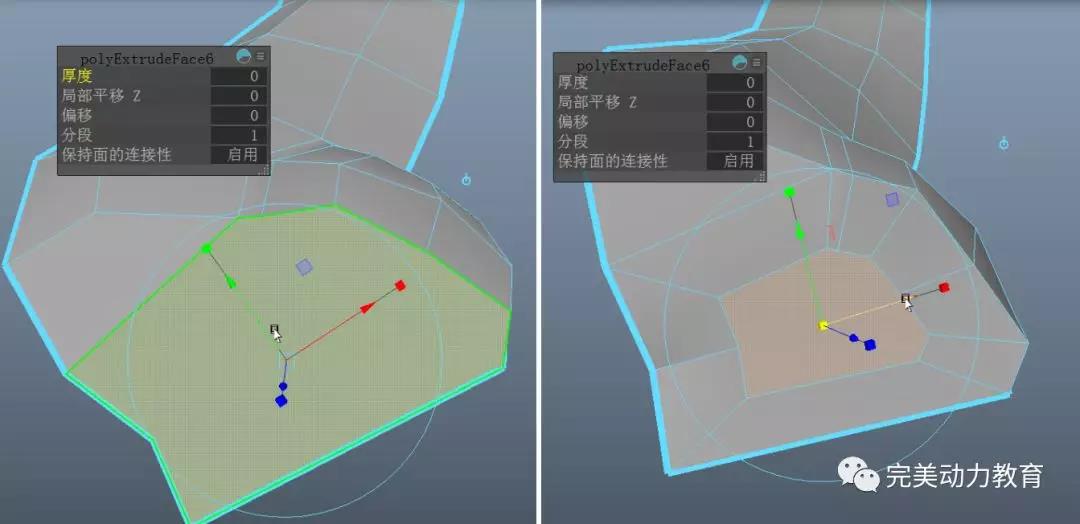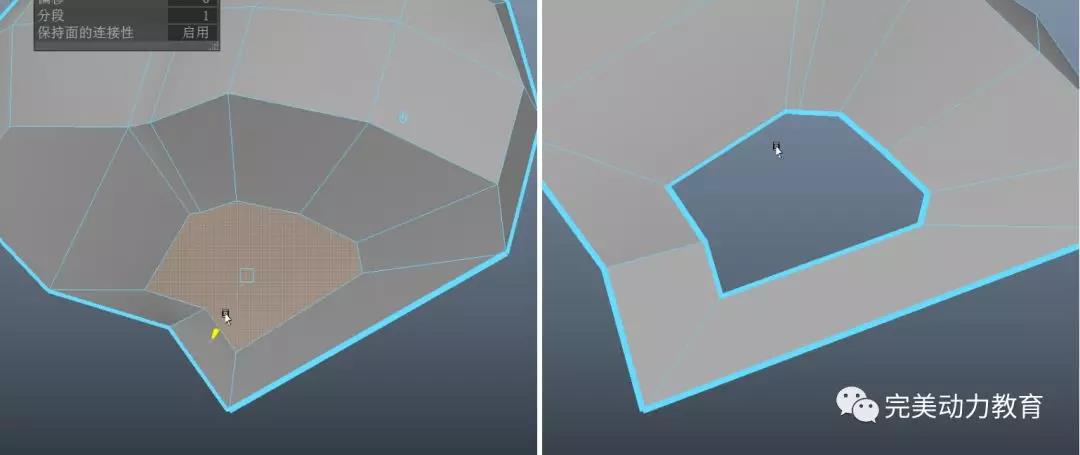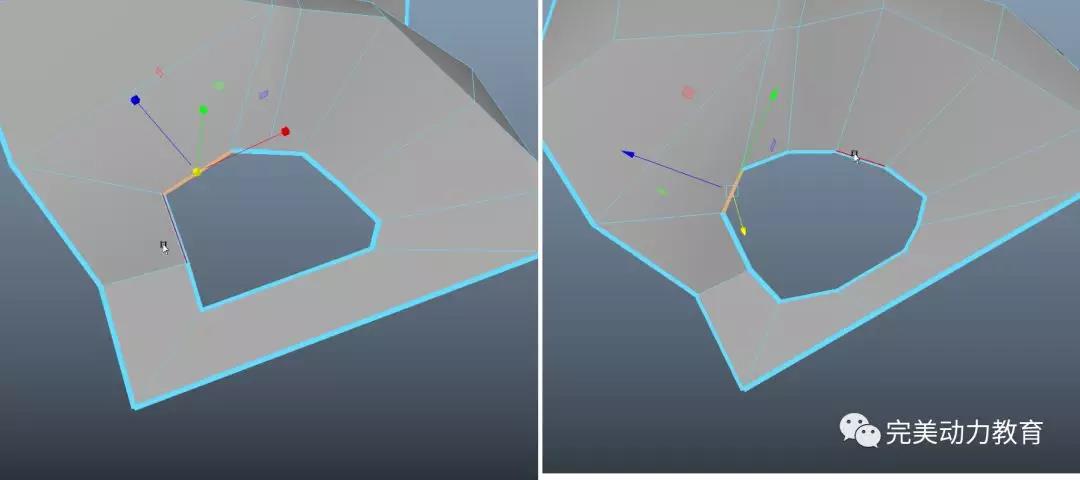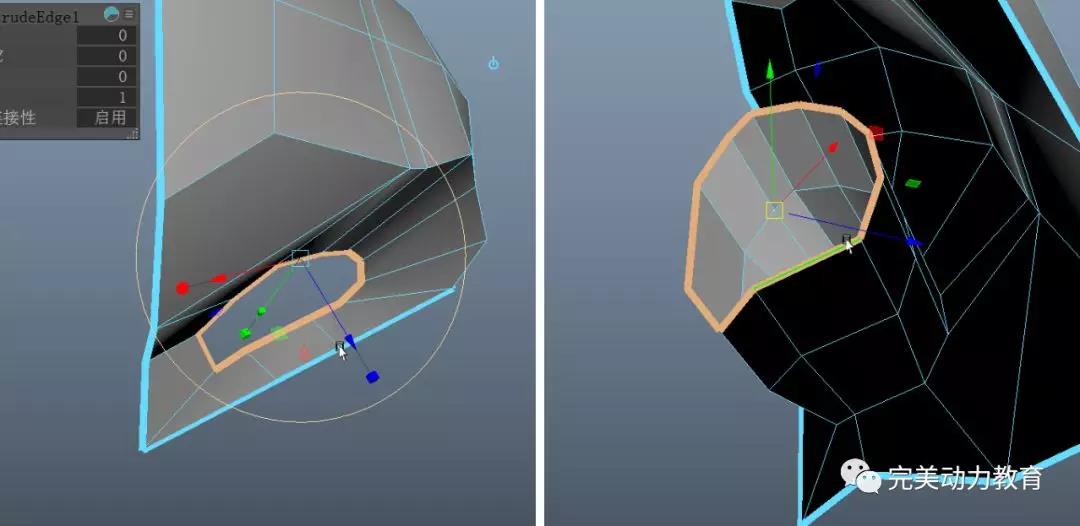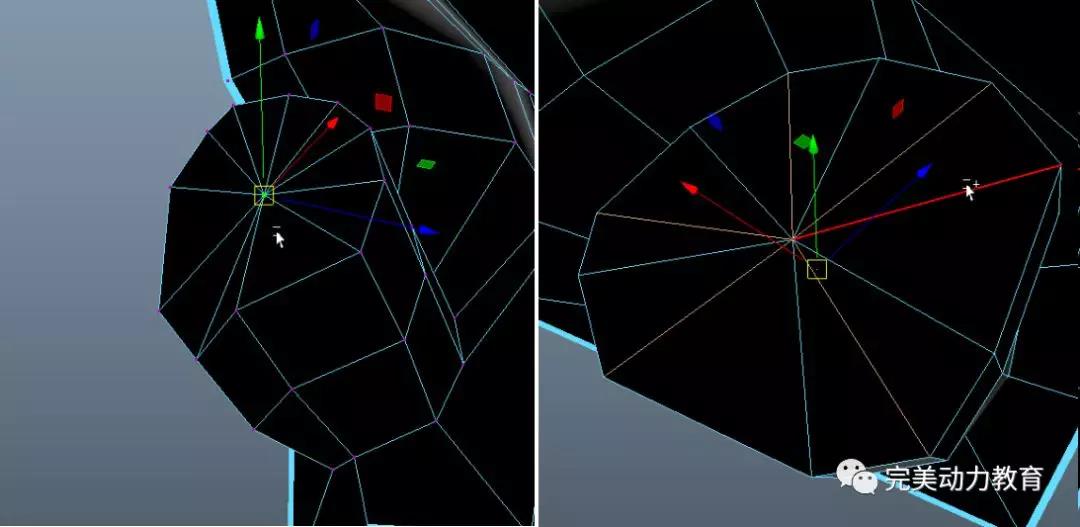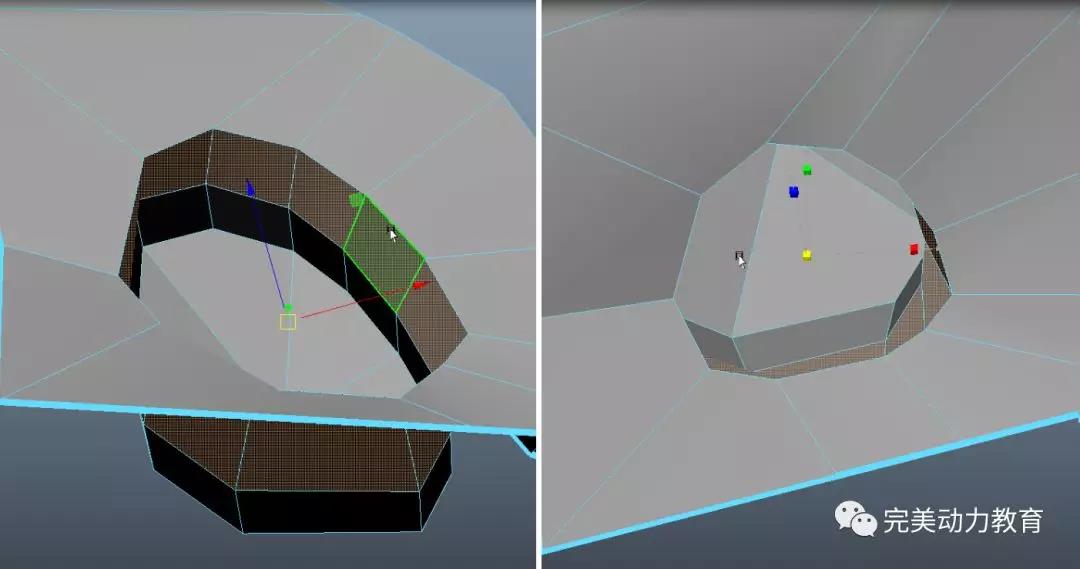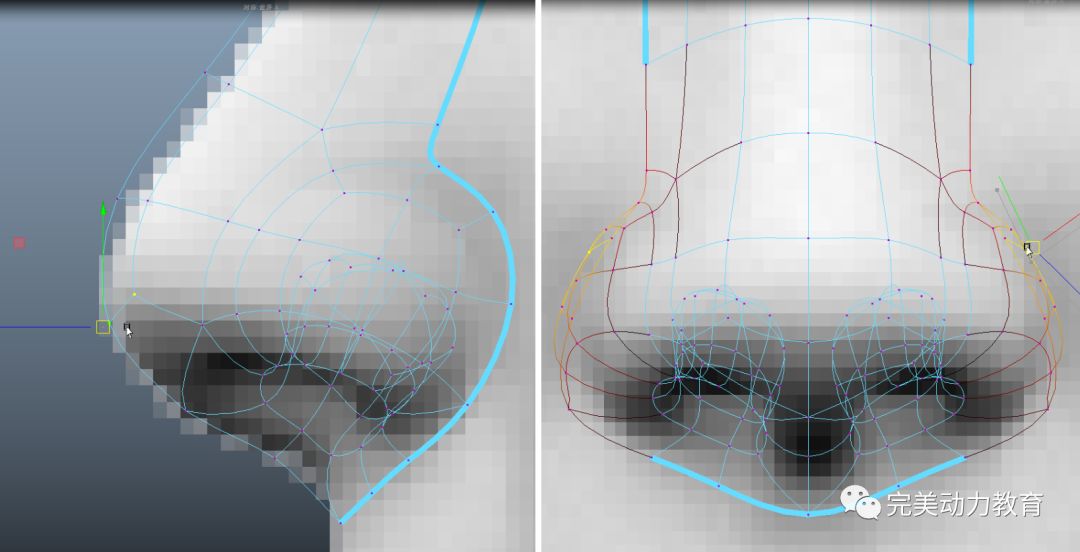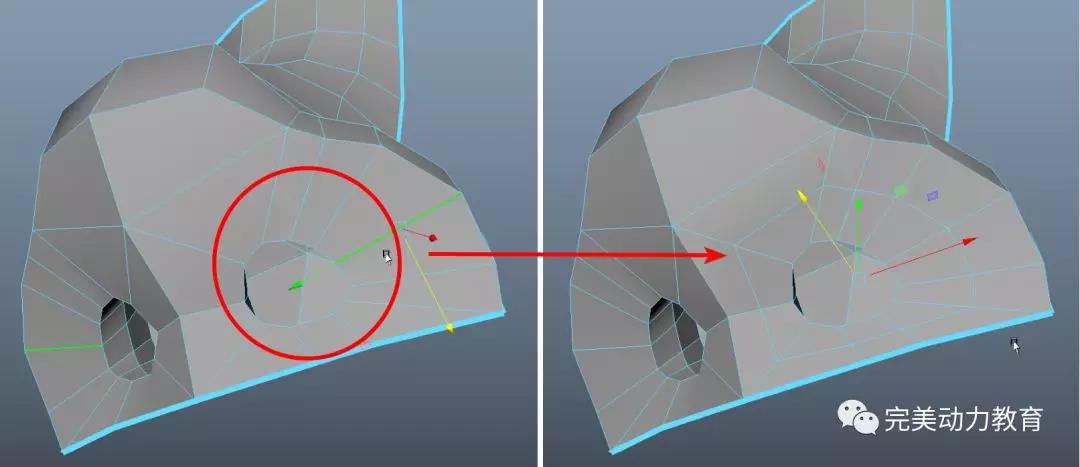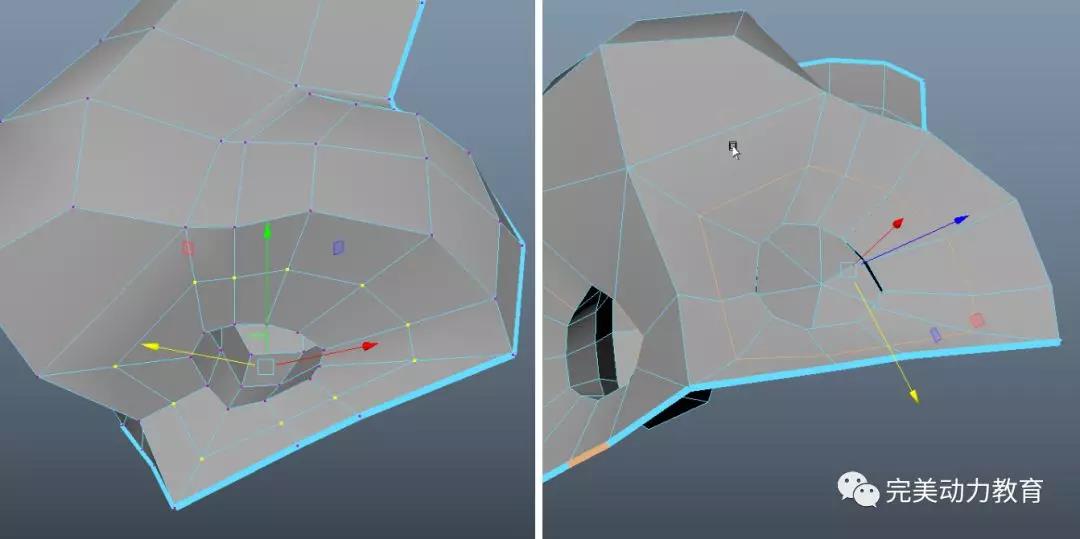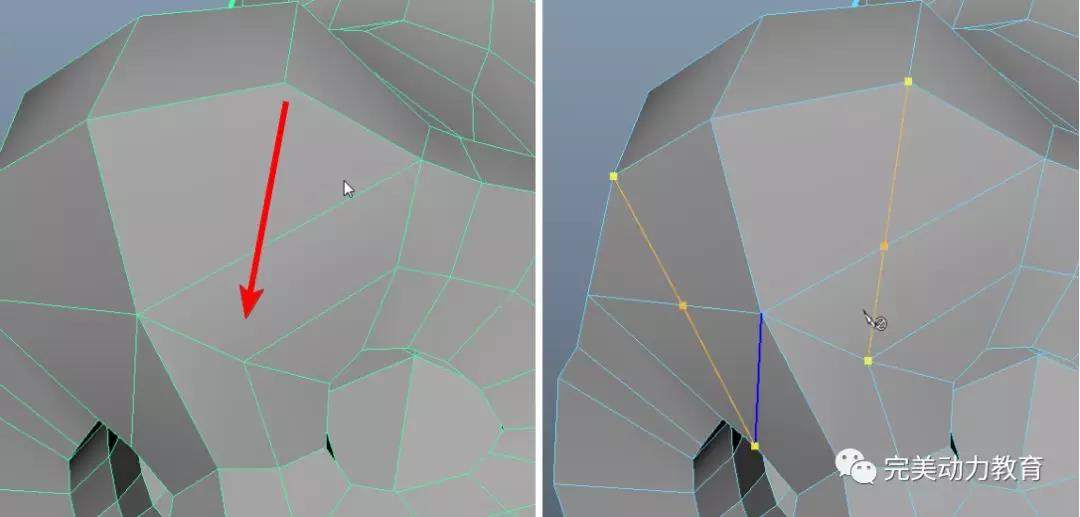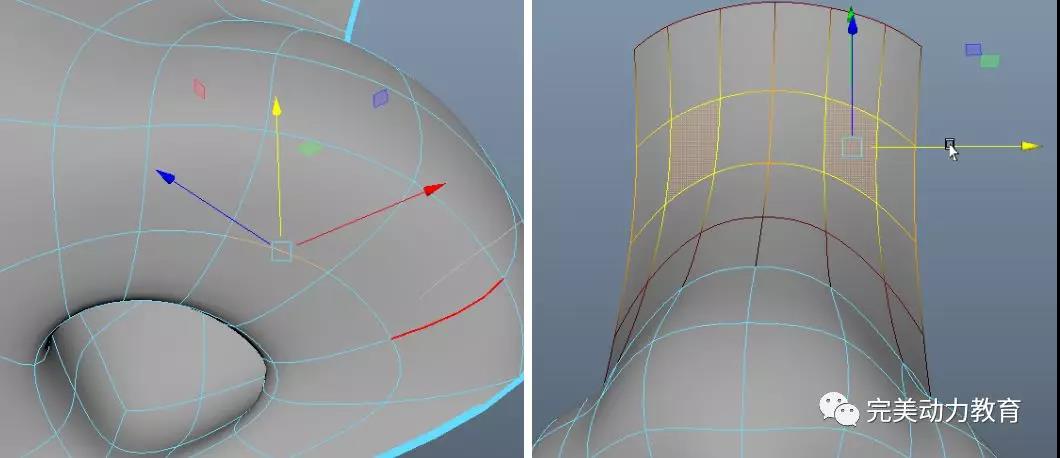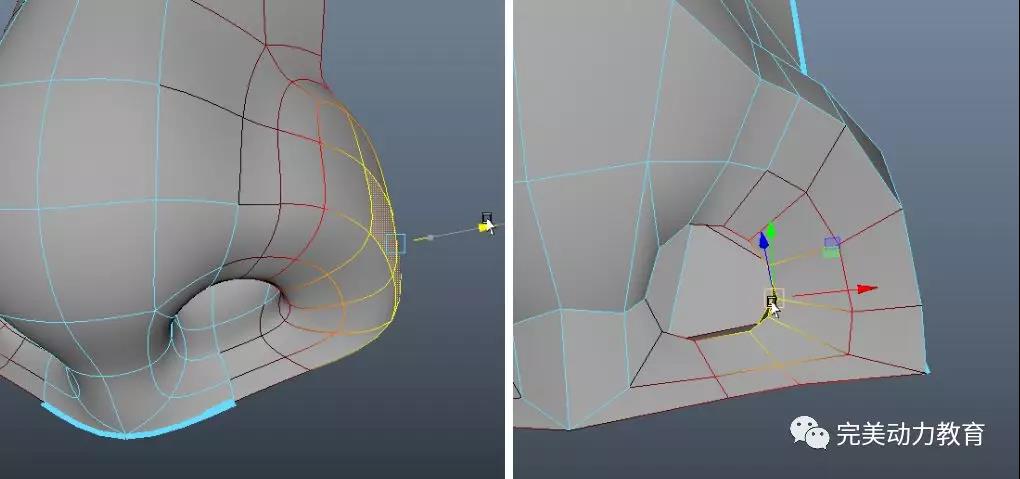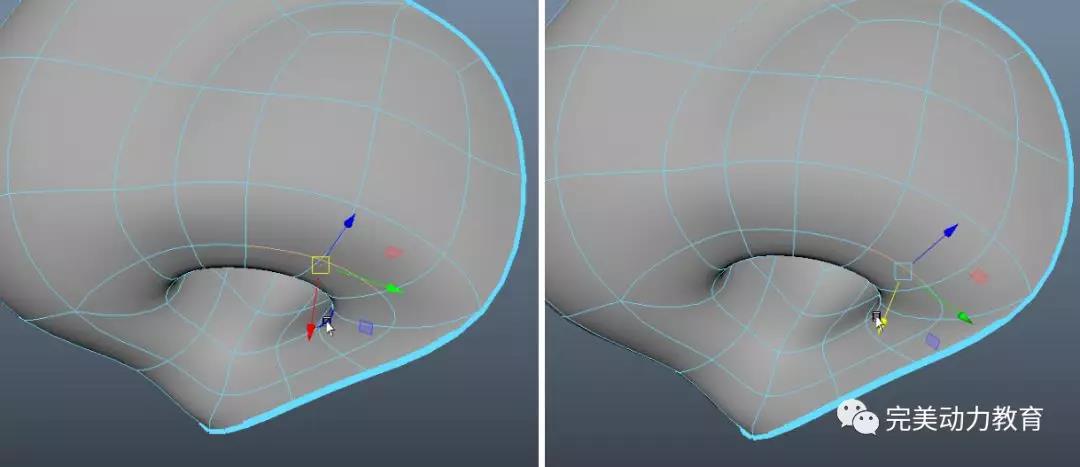- 女朋友说她要做鼻子,了解真相的我哭笑不得……
我,一个学CG的钢铁直男,现在方的不行,女朋友给我发了如图的消息!!!
我知道女孩子都很爱美,想变美我也能理解,但一想到网上那些整容的副作用……我还是准备劝劝她,就在我冥思苦想怎么表达更好的时候,她又来消息了。
Emmmm……,大锅,咱能不能好好说话,真是差点被吓到自闭。说到鼻子模型这块的制作,我想到了完美动力教育高级模型讲师王老师精心整理的一篇图文并茂的教程,反手给了女票,也送给广大的初学者们,拿好不谢哈~~~
角色模型快速实现——鼻子
关于角色模型的制作,造型能力是最重要的。可一般初学者在造型能力上面还是不大成熟,会觉得有些难度,制作思路不太清晰,又无从下手,苦恼.jpg。
其实大家也不用这么苦恼的,虽然咱没有多少造型能力,却可以培养一个好的制作思路啊!跟着老师的教程走,带你快速实现鼻子的建模~~~
制作生物模型,从步骤上来分,主要有两个:一是整体到局部;二是局部到整体。本系列模型的制作就是局部到整体。
本案例重点:
按照鼻子“球形+半球”的特点来规划布线,控制布线的“均匀度”,把握好外形的圆滑,达到高度写实的效果。
本案例所用工具:
创建多边形工具、挤出面、插入循环边、倒角边、合点等。
本案例模型效果:
制作思路:
先在侧视图用创建多变形工具勾画鼻子的轮廓,处理布线,挤出厚度,然后结合前、侧视图进行鼻子的宽度对位,然后规划鼻翼“半球”,挤出面得到鼻翼。
案例详细步骤:
1、参考前视图和侧视图进行鼻子部位的制作,参考:如下图
2、在侧视图用“创建多边形工具”顺着鼻子的轮廓进行勾画:如下图
3、将鼻子面片开启“粗边显示”:如下图
4、用“多切割”工具进行切线:如下图
5、删除多余的点:如下图
6、选择顶点调节对位:如下图
7、用“插入循环边”工具加一条环线,效果:如下图
8、选择鼻子面片进行“挤出”,厚度为两个鼻孔间距的一半:如下图
9、选择一半鼻子中间的面进行删除:如下图
10、把与靠近脸部的面也进行删除:如下图
11、选择靠近脸部的面,参考前视图进行鼻子宽度的调节对位:如下图
12、选择靠近脸部的边,参考前视图进行调节对位:如下图
13、选择顶点进行调节对位:如下图
14、选择鼻翼部位的面,在X轴缩平:如下图
15、将鼻翼部位的面在前视图和透视图的底视角进行旋转:如下图
16、将鼻翼部位的面调整后进行挤出面并缩放:如下图
17、调整鼻翼部位:如下图
18、选择鼻翼与鼻头交界的部位进行“倒角边”定型:如下图
19、选择“倒角边”产生的多余边合掉:如下图
20、选择“鼻孔”部位的边进行删除:如下图
21、选择“鼻孔”部位的面,进行“挤出面”并收缩:如下图
22、将“鼻孔”部位的面,进行删除:如下图
23、通过点线以及插入线,调整“鼻孔”形状:如下图
24、选择“鼻孔”的边向内“挤出边”:如下图
25、“鼻孔”内部合成一点并进行精简线:如下图
26、调节“鼻孔”大小:如下图
27、调节“鼻翼”部位:如下图
28、为了方便观察和调整,将一半鼻子进行镜像:如下图
29、可以开启“对称”,调节鼻头形状:如下图
30、多角度调整鼻子的整体形状:如下图
31、在鼻孔外侧加一条环线:如下图
32、对新加的环线进行调节:如下图
33、用“多切割”将鼻头部位改线:如下图
34、删除斜线、改线后的效果:如下图
35、各部位进行调整,效果:如下图
36、各部位进行调整,效果:如下图
37、各部位进行调整,效果:如下图
38、各部位进行调整,效果:如下图
39、完成完成鼻子部位的整个模型制作,各角度效果:如下图
自从我把这篇干货推给我女朋友后,她如获至宝,就好久没理过我了,宝宝心里真的苦,果然知识的力量太强大了……